컴퓨터 듀얼 모니터 설정은 하나의 본체에 두 개의 모니터를 사용할 수 있도록 합니다. 이 글을 통해 컴퓨터에 연결하게 될 케이블에 관한 정보와 컴퓨터 속 윈도우 10 운영체제에서의 듀얼 모니터 설정 방법을 얻을 수 있습니다.
윈도우 10 듀얼 모니터 설정을 위한 준비
윈도우 10 듀얼 모니터 설정을 위한 준비가 필요합니다. 컴퓨터와 직접적으로 연결하게 될 모니터 2대가 필요하고 케이블 두 개를 연결해야 하므로 현재 소유하고 있는 컴퓨터와 호환이 되는지 여부를 체크해야 합니다. 컴퓨터 모니터를 체크하는 방법은 최초 구입한 케이블의 사양을 확인하는 것입니다. 보통 모니터 뒷면이나 케이블에 HDMI, DP와 같은 디스플레이 포트를 체크하는 것입니다.
- 모니터 2대
- 모니터에 맞는 케이블 준비
- 소유한 컴퓨터 본체와 케이블 호환성 체크
- 케이블 관련 사양 : HDMI, DP, AUDIO, DC19V(전원 단자)등이 있습니다.
모니터 제조사 별 지원하는 케이블 주사율은 다양합니다. 예를 들어 DP케이블을 쓸 수 있는 모니터가 있으면 보통 HDMI 단자도 옆에 만들어 두는 경우도 있는데 그렇지 않다면 반드시 DP케이블을 사용해야 합니다. 인터넷으로 구매를 하거나 오프라인으로 모니터를 구매하였을 경우 보통 DP케이블은 별도로 구매해야 하는 것으로 알고 있습니다. 따라서 사전에 듀얼 모니터 설정을 위한 준비를 할 필요가 있습니다.

윈도우 10 듀얼 모니터 케이블 세팅
윈도우10 듀얼 모니터 케이블 세팅방법은 아주 간단합니다. 모니터 뒷면 단자에 해당 단자의 명칭이 기재되어 있습니다. 당연하게도 컴퓨터 본체 뒷면에도 단자 명칭이 기재되어 있기에 각각 맞는 케이블을 결속하면 되겠습니다. 여기서 막히지 않고 듀얼 모니터 케이블 세팅을 마무리하기 위해서는 최소 10구의 멀티탭을 구비하는 것이 좋습니다. 듀얼모니터 케이블 세팅에서 멀티탭 10구 이상이 필요한 이유는 다음과 같습니다.
- 모니터 2대의 파워 케이블 4구
- 세톱박스 파워 케이블 2구
- 컴퓨터 파워 전원 케이블 2구
해당 케이블들을 연결할 멀티탭이 준비가 되었다면 각 명칭별로 모니터 뒷면 단자와 컴퓨터 본체 단자를 대조하여 명칭이 같은 단자에 연결하면 되겠습니다. 몇 가지 예시를 통해 더욱 쉽게 이해할 수 있습니다.
- 모니터 DP케이블 = 컴퓨터 본체 DP 단자
- 모니터 HDMI 케이블 = 컴퓨터 본체 HDMI 단자
- 각 제품 별 전원 케이블 = 멀티 탭에 장착
모니터 케이블 적용하는 과정 속에서 케이블 타이 등의 선 정리 용품을 동반하여 외적으로 깔끔함과 업무환경을 쾌적하게 구성하는 것을 권장합니다.
윈도우 10 듀얼 모니터 설정 방법
윈도우10 듀얼 모니터 설정 방법은 케이블 세팅을 모두 완료한 뒤에 컴퓨터 실행하여 작업합니다. 설정 방법도 매우 간단합니다. 컴퓨터 디스플레이 관련 설정은 모두 바탕화면 우클릭을 통한 [디스플레이 설정]에서 해결할 수 있습니다. 설정하기 전에 듀얼 모니터를 사용하는 목적이 중요합니다. 목적은 두 가지 정도로 나눌 수 있는데 한 가지는 넓은 디스플레이 사용을 위한 확장 그리고 화면을 복제하여 같은 디스플레이를 사용하는 목적이 있습니다. 윈도우 10에서 듀얼 모니터 설정하는 방법은 다음과 같습니다.
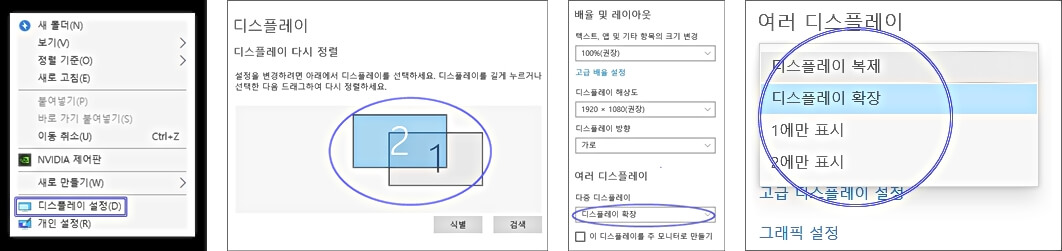
- 바탕화면 여백에 우클릭하여 [디스플레이 설정]을 클릭합니다.
- 디스플레이 탭의 [디스플레이 다시 정렬]을 통해 주 모니터를 설정합니다.
- 주 모니터 설정은 드래그하여 설정할 수 있으며 메인 모니터가 될 화면을 결정하게 됩니다.
- 아래로 내려가서 [디스플레이 해상도]를 자신에게 맞는 해상도 혹은 모니터 권장 해상도로 변경합니다.
- [여러 디스플레이] - [다중 디스플레이]를 통해 [디스플레이 복제] 또는 [디스플레이 확장]으로 변경합니다.
듀얼 모니터 설정 시 마우스가 메인 모니터에서 빠져나가지 않는 이유는 메인 모니터의 순서가 바뀌었거나 [디스플레이 확장] 옵션으로 변경하지 않았기에 생기는 문제점입니다. 윈도우 10에서 올바른 듀얼 모니터 설정을 통해 원활하고 쾌적한 컴퓨터 생활이 되길 바라겠습니다.
'일상 박스' 카테고리의 다른 글
| 페어리테일 작품 속 루시 하트필리아는 어떤 인물인가? (인물 정보) (0) | 2021.07.21 |
|---|---|
| 페어리테일 작품 속 나츠 드래그닐은 어떤 인물인가? (인물 정보) (0) | 2021.07.20 |
| 액션 RPG 그랜드체이스 PC게임으로 재등장 (출시일, 게임 정보) (0) | 2021.07.15 |
| 롤 비슷한 게임 펜타스톰 AOS 장르 5인 대전 (0) | 2021.07.13 |
| 블리치 작품 속 이노우에 오리히메는 어떤 인물인가? (인물 정보) (0) | 2021.07.13 |




댓글